1. Какой криптопровайдер использовать для 1С-ЭДО?
Для успешной работы с электронными подписями рекомендуем использовать криптопровайдеры следующих версий:
КриптоПро CSP
ViPNet CSP версии 4.2*
*ОС Windows 10 работает корректно только с ViPNet CSP версии 4.2.11.
2. Стоимость сервиса?
Любой пользователь 1С, чья программа (программы) зарегистрирована в личном кабинете на Портале ИТС, а установленные релизы конфигурации и платформы 1С:Предприятие используются правомерно, может стать абонентом 1С-ЭДО без предварительной покупки тарифа 1С:ИТС.
Регистрация в сервисе 1С-ЭДО и получение входящих документов от контрагентов - бесплатно.
Пользователям с действующими тарифами 1С:ИТС предоставляется право на отправку определенного количества пакетов электронных документов без дополнительной оплаты.
Исходящие электронные документы сверх установленного лимита на бесплатную отправку оплачиваются по цене 10 рублей за один комплект.
3. Какова стоимость подключения к ЭДО?
Подключиться к сервису ЭДО из программы 1С можно самостоятельно и бесплатно.
Если нужна помощь партнера в настройке и подключении ЭДО, партнер по соглашению с клиентом может взимать дополнительную плату за эту работу.
Оплата за использование ЭДО взимается с клиентов, отправляющих электронные документы своим контрагентам. Подробнее о расчетах за ЭДО – см. «Тарифы»
4. Порядок подключения пользователя к ЭДО?
Для подключения пользователей к 1С-ЭДО в программных продуктах 1С необходимо соблюдение нескольких условий:
5. Создание профиля ЭДО.
Пользователю для создания учетной записи ЭДО достаточно перейти к справочнику Организации, выбрать организацию, для которой необходимо получить учетную запись и выполнить команду Подключить организацию. Это можно сделать:
6. Отправка приглашения при работе с электронными документами.
После создания и проведения документов можно в списке документов реализации выделить все документы, которые необходимо отправить контрагентам, нажать на кнопку «ЭДО» и выбрать пункт «Отправить электронный документ».
Программа проверит наличие настроек ЭДО с контрагентами и, если их нет, предложит создать приглашение для таких контрагентов
В открывшемся окне в столбце «Настройки отправки», напротив каждой записи, отображается состояние настройки обмена. При нажатии на ссылку состояния откроется Мастер настройки обмена, в котором можно ввести идентификатор контрагента или выбрать учетную запись контрагента, а также есть возможность отправить приглашение на почту:
а). При нажатии кнопки «Ввести идентификатор вручную» появится поле для ввода или выбора идентификатора. Если выбор учетных записей контрагента недоступен, это значит, что контрагент не подключен к сервису 1С-ЭДО.
б). Если идентификатор заранее неизвестен, то можно воспользоваться возможностью отправки приглашения на e-mail контрагента. Для этого в Мастере настройки обмена нужно нажать кнопку «Отправить приглашение». В открывшемся окне заполняются поля «Электронная почта» и «Текст приглашения».
После заполнения нужно нажать кнопку «Отправить». В отправленном приглашении будут содержаться ссылки на инструкции по настройке ЭДО. После того, как контрагент получит приглашение на e-mail и выполнит настройку обмена со своей стороны, электронные документы автоматически отправятся контрагенту.
7. Отправка приглашения из справочника «Контрагенты».
Для настройки обмена необходимо перейти в справочник Контрагенты, выбрать контрагента (ов), выделив их мышкой, и выполнить команду Пригласить к обмену электронными документами меню ЭДО.
Перед отправкой приглашения для настройки обмена с контрагентами, пользователю необходимо выбрать учетную запись организации которой будет настраиваться обмен документами.
При массовой отправке приглашений, программа проверит всех контрагентов на возможность отправки приглашений для настройки обмена и выдаст предупреждения, если есть затруднения с настройкой.
Если идентификатор контрагента не удалось найти автоматически, пользователь может указать имейл контрагента, куда придет приглашение.
Далее необходимо выполнить команду Отправить и дождаться окончания отправки приглашений.
Отслеживать состояние по отправленным и полученным приглашениям можно в Текущих делах ЭДО в соответствующей вкладке.
Приглашения, по которым получено согласие на обмен по ЭДО, будут попадать в папку «Ознакомиться».
8. Не удается подписать акт/счет-фактуру (При попытке подписать появляется сообщение: «Обработанных документов 0»).
При возникновении данной ошибки, необходимо проверить следующие настройки:
9. Добавление нового сертификата электронной подписи в учетную запись ЭДО.
В случае, когда сертификат электронной подписи стал недействительным по сроку действия, нет необходимости в создании новой учетной записи и получении нового идентификатора, достаточно в существующей учетной записи заменить сертификат на актуальный. Для этого необходимо перейти в справочник "Организации".
В представленном списке необходимо выбрать Вашу организацию и нажать ЭДО – Учетные записи
В открывшемся окне представлены учетные записи ЭДО выбранной организации. Предупреждение указывает, что в учетной записи отсутствуют действующие сертификаты, об этом же свидетельствует красный индикатор в начале наименования.
Необходимо открыть выбранную учетную запись и перейти на вкладку "Сертификаты". В представленном списке имеется возможность удалить сертификаты, срок действия которых истек. Для удаления необходимо правой кнопкой мыши нажать на истекший сертификат и выбрать "Удалить".
Для добавления нового сертификата необходимо нажать "Добавить".
В открывшемся окне "Сертификаты ключей электронной подписи и шифрования" необходимо выбрать актуальный сертификат электронной подписи. При отсутствии нужного сертификата необходимо нажать "Добавить" и выбрать сертификат из хранилища сертификатов "Личные" операционной системы.
После добавления актуального сертификата в список сертификатов учетной записи ЭДО необходимо нажать "Записать и закрыть".
В открывшемся окне "Подписание регистрационных данных на подключение к сервису 1С-ЭДО" требуется ознакомиться с пользовательским соглашением на подключение к сервису 1С-ЭДО, после чего ввести пароль закрытой части ключа электронной подписи и нажать "Подписать". Если при выпуске сертификата пароль не был задан, то данной поле нужно оставить пустым.
10. Как получить 1С:Подпись?
Для того, чтобы получить 1С:Подпись необходимо:
11. Печать электронного документа.
Необходимо перейти в Архив ЭДО. Это можно сделать из Текущих дел ЭДО, перейдя по соответствующей ссылке, а также из раздела Администрирование – Архив ЭДО. Он предназначен для хранения всех входящих и исходящих электронных документов.
В Архиве ЭДО необходимо открыть соответствующий документ, нажать Ещё - Печать.
12. Состояние ЭДО в 1С.
Работая в программном продукте 1С посмотреть состояние по электронному документообороту можно несколькими способами:
13. Изменение регистрационных данных (1С-ЭДО).
Крайне важно обеспечивать актуальность сведений и своевременно информировать оператора ЭДО об их изменении.
Для изменения регистрационных данных на сервере оператора ЭДО необходимо:
14. Получение и принятие приглашения от контрагента.
Если Ваша организация планирует получать электронные документы от контрагентов отсутствующих в информационной базе, то перед началом обмена рекомендуется установить флаг "Создавать контрагентов автоматически". Контрагенты будут создаваться при получении документов и приглашений.
(Администрирование – Обмен электронными документами – Обмен с контрагентами).
Для того чтобы получить входящее приглашение от контрагента необходимо перейти в Текущие дела ЭДО и нажать "Отправить и получить".
Входящая настройка отобразится в группе "Приглашения".
Для последующей работы с данным контрагентом необходимо согласиться с приглашением, нажав кнопку "Принять".
После этого соответствующая настройка появится в Настройках ЭДО.
Теперь организация может получать документы от данного контрагента.
15. Убрать из Текущих дел ЭДО неактуальные документы. Закрыть принудительно.
При невозможности завершить ЭДО, имеется техническая возможность изъять документ из активного документооборота.
Для этого необходимо перейти в Текущие дела ЭДО, нажать правой кнопкой мыши по необходимому документу и выбрать "Закрыть принудительно".
В появившемся окне необходимо указать причину закрытия документооборота и нажать "Закрыть документооборот". Иные участники обмена не получат уведомлений, свидетельствующих о том, что по данному документу не требуется действий.
Состояние ЭДО по данному документу будет изменено на "Закрыт принудительно". Документ будет изъят из Текущих дел ЭДО и помещен в Архив ЭДО.
В том случае, если контрагент обработает документ после закрытия документооборота, состояние ЭДО изменится на актуальное.
Возможность закрыть документ принудительно имеется на каждой стадии активного документооборота.
16. Сертификат не найден на компьютере.
При возникновении ошибки "Сертификат не имеет связи с закрытым ключом" необходимо выполнить проверку сертификата электронной подписи.
Перейти в раздел "Администрирование" - "Обмен электронными документами" - "Настройка электронной подписи и шифрования" - На вкладке "Сертификаты" открыть используемый сертификат -. Нажать на кнопку "Проверить"-Ввести пароль закрытой части ключа и нажать "Проверить".
17. Как отправить электронный документ?
Отправка электронных документов может производиться:
Получение электронных документов производится при выполнении команды Отправить и получить из формы списка документов "Текущие дела ЭДО", открываемого по гиперссылке панели команд Текущие дела ЭДО (раздел Продажи - подраздел Сервис или раздел Покупки - подраздел Сервис).
19. Привязка сертификата к учетной записи 1С-ЭДО.
В некоторых случаях пользователям может потребоваться привязка нового сертификата к старой учетной записи, полученной в сервисе 1С-ЭДО.
При этом доступ к этой учетной записи у пользователя отсутствует - в программе 1С нет Профиля ЭДО со старым уникальным идентификатором.
Для привязки необходимо выслать по адресу edo@1c.ru заявление по шаблону.
Отпечаток можно скопировать из файла сертификата:
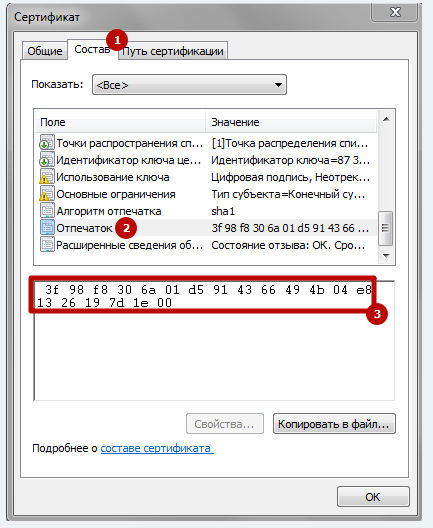
20. Работа в 1С-ЭДО (1С-Такском) с сертификатом электронной подписи ГОСТ Р 34.10-2012.
На сегодняшний день все типовые конфигурации 1С поддерживают работу с сертификатами электронной подписи, соответствующими ГОСТ Р 34.10-2012.
Для полноценного использования сертификатов нового стандарта необходимо:
21. Аннулирование электронного УПД.
Аннулирование электронного УПД, подписанного обеими сторонами, можно провести, используя шаблон письма «Предложение об аннулировании».
«Предложение об аннулировании» направляется стороной-инициатором аннулирования в виде произвольного электронного документа с признаком обязательности ответной подписи.
Если получатель "Предложения об аннулировании" утвердил полученный документ (поставил ответную подпись), исходный электронный документ является аннулированным по соглашению сторон.
После этого необходимо отменить проведение документа учетной системы, соответствующий аннулированному первичному документу, и/или пометить его на удаление.
22. Как подготовить заявление на выпуск сертификата с помощью 1С:Подпись?
Непосредственно в программах 1С в справочнике "Контрагенты" можно проверить, подключен ли ваш контрагент к 1С-ЭДО.
Информация о том, что контрагент подключен к ЭДО, не является гарантией готовности этой фирмы вести ЭДО с Вашей организацией. Необходимо отправить контрагенту приглашение к обмену и дождаться его принятия.
24. Как подключиться к 1С-Такском из конфигурации, в которой нет или отключена Интернет-поддержка пользователей 1С?
Для подключения к сервису "1С-Такском" из конфигураций, в которых нет или отключена Библиотека Интернет Поддержки пользователей, необходимо:
25. Поддержка ЭДО в конфигурациях «1С:Предприятие».
С ЭДО в решениях 1С можно работать в следующих программах "1С:Предприятия":
Состав прикладных решений, включающих "1С-ЭДО", планируется расширять.
Для пользоватей "1С:Предприятие 7.7" для работы в сервисе "1С-ЭДО" можно настроить правила обмена с программой "1С:Клиент ЭДО".
26. При смене организации нужно ли получать новый идентификатор ЭДО?
Идентификатор выдается на определенную организацию. У каждой организации должен быть свой Идентификатор участника обмена. Поэтому да, на новую организацию нужно получить новый Идентификатор.
27. Можно ли в базовых версиях программных продуктов 1С настроить ЭДО?
Можно, для использования сервиса необходимо наличие квалифицированной электронной подписи. Приобретение тарифа СтартЭДО, 1С:ИТС не является обязательным для работы с 1С-ЭДО.
28. Как получить и установить сертификат электронной подписи?
Сертификат электронной подписи можно получить используя сервис 1С:Подпись или в любом удостоверяющем центре (УЦ), имеющем аккредитацию Минкомсвязи либо использовать имеющийся сертификат, например, от системы электронной отчетности в ФНС.
Подробные инструкции по установке и настройке криптосредств и сертификатов электронной подписи можно найти на сайте производителя используемого криптосредства или удостоверяющего центра.
29. Как осуществить привязку нового сертификата в профиль настроек ЭДО?
В типовых конфигурациях ПП 1С, в которых есть модуль интернет-поддержки, достаточно добавить новый сертификат на закладку «Сертификаты организации» в соответствующем профиле настроек ЭДО. Регистрация сертификата будет выполнена автоматически.
Для нетиповых ПП (только для «1С-Такском») помимо добавления сертификата в список «Сертификаты организации», как описано выше, необходимо так же выслать электронным письмом на адрес edo@1c.ru новый сертификат(ы) в виде файла *.cer и идентификатор организации (идентификатор участника электронного документооборота).
30. Можно ли подключить несколько организаций по одному договору 1С:ИТС (тарифу СтартЭДО)?
Да, такая возможность есть. Необходимо при подключении каждой следующей организации указывать логин и пароль интернет-поддержки той организации, у которой есть договор 1С:ИТС (тариф СтартЭДО).
31. Если у принимающей стороны закончился срок действия договора ИТС или тарифа СтартЭДО, может ли она принимать/отправлять электронные документы?
Вне зависимости от срока действия договора ИТС или тарифа "Старт ЭДО" обмен электронными документами продолжает работать.
Для использования сервиса 1С-ЭДО наличие действующего договора ИТС или тарифа "Старт ЭДО" не обязательно.
32. Отправка произвольного документа.
Для того, чтобы отправить неформализованный электронный документ в программном продукте 1С необходимо перейти в раздел "Продажи" - "Произвольные электронные документы", затем перейти во вкладку "Исходящие" и нажать на кнопку "Создать"
В открывшейся форме необходимо выбрать организацию - отправителя электронного документа, контрагента - получателя электронного документа, тип документа (при необходимости).
После заполнения необходимых реквизитов необходимо нажать "Добавить файл" и выбрать неформализованный документ из соответствующей директории Вашего компьютера.
Внимание! Обращаем Ваше внимание, что требуемый размер файла вложения от 100 байт до 50 Мб.
Добавив необходимый документ необходимо нажать на кнопку "Записать" (кнопка имеет вид дискеты), после чего станет доступна кнопка "Подписать и отправить".
Убедившись, что все данные введены корректно необходимо нажать "Подписать и отправить", после чего в произвольном документе будет установлена Ваша подпись и данный документ будет направлен на сервер Вашего оператора для дальнейшей передачи его контрагенту.
Внимание! Обращаем Ваше внимание, что имя присоединяемого файла автоматический преобразуется в транслит. Этот функционал создан с целью корректного переноса между различными операционными системами. Если по какой-либо причине произвольный документ должен быть отправлен без транслита, то перед добавлением файла документа Вам необходимо зайти в "Ещё" и снять галочку с "Транслировать имя присоединяемого файла".
После отключения транслита файл будет добавлен с первичным наименованием документа.